壱、GIMPを開く
まずはGIMPを開きましょう。
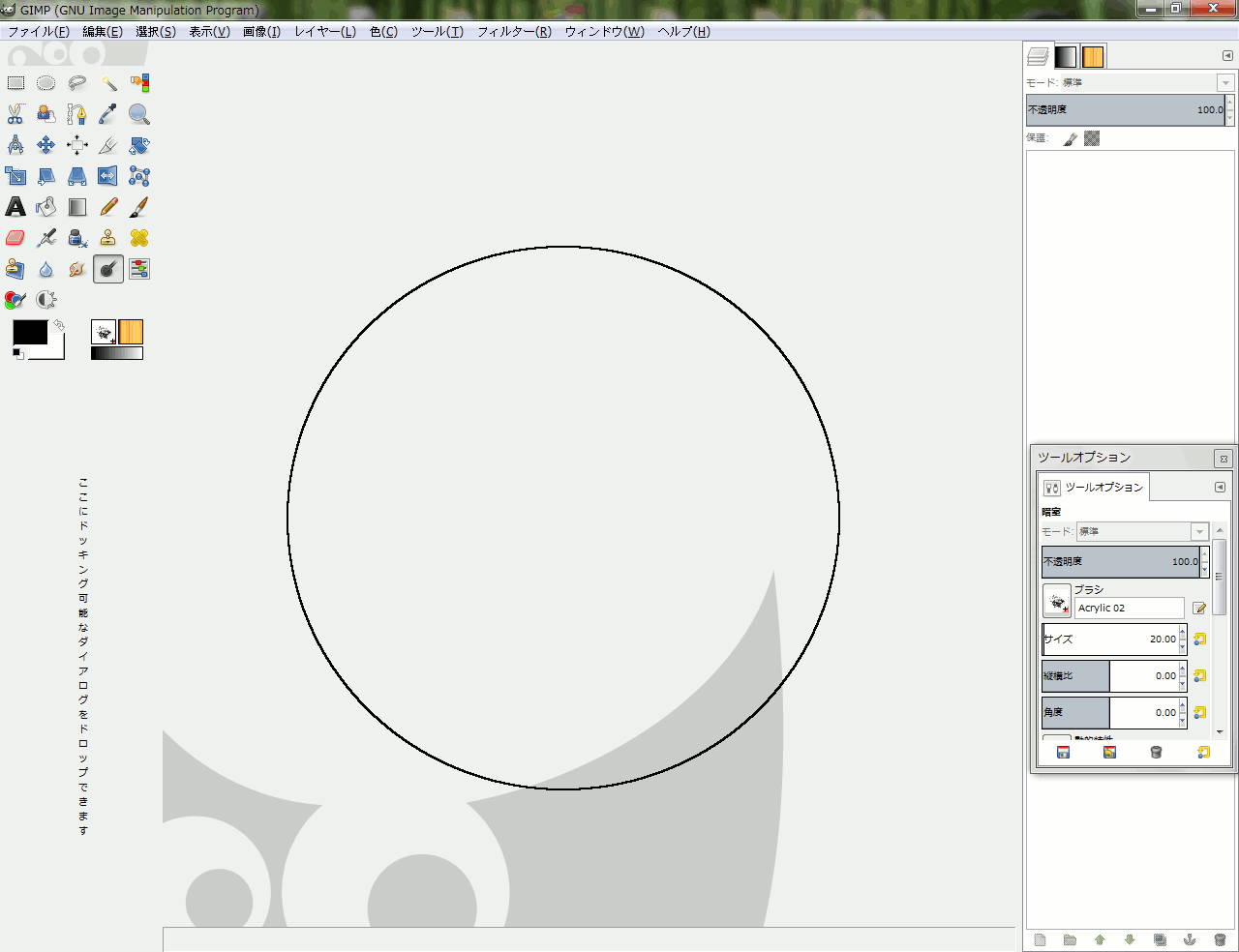
弐、加工するマップチップのデータを開く
上記○内にマップチップデータをマウスでドラッグ&ドロップしてください。
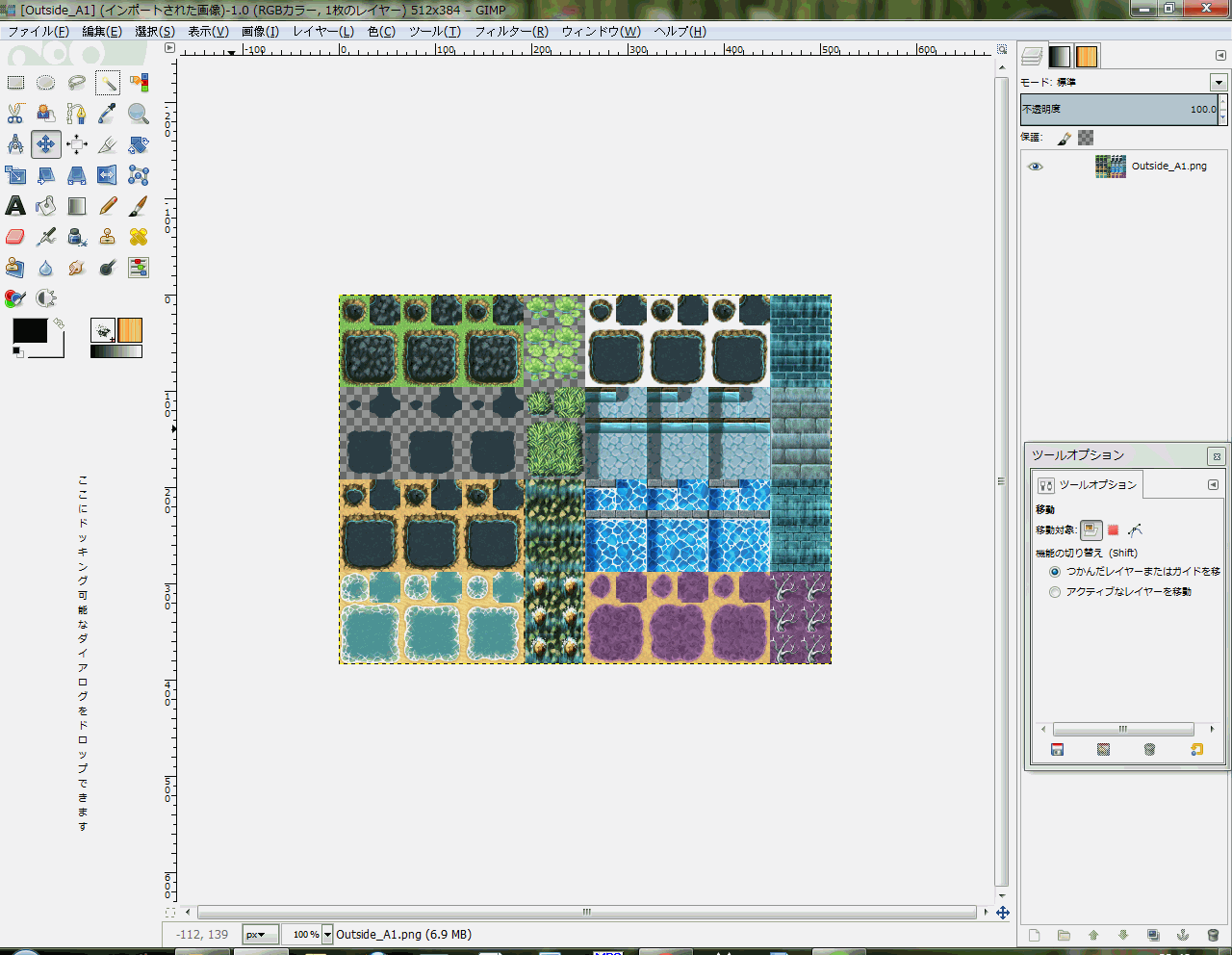
参、設定する
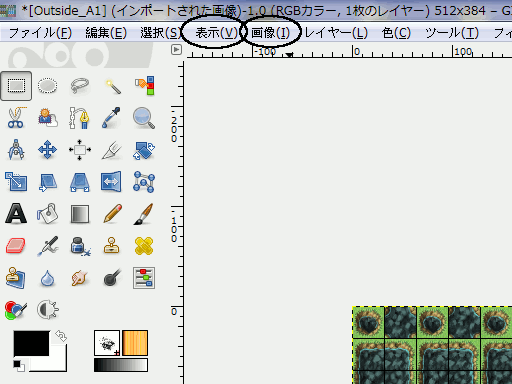
①表示(V)の"グリッドの表示(H)"と"グリッドにスナップ(P)"それに"キャンパス境界にスナップ(C)"に✓する。
②画像(I)の"グリッドの設定(R)..."をクリックし、グリッドの調整ウインドウの"間隔"を高さ32/幅32に設定して"OK"する。
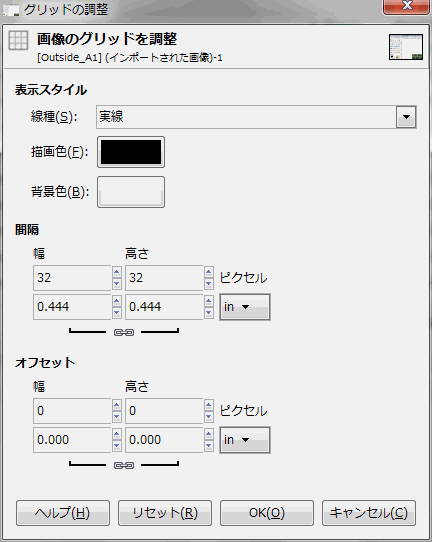
四、入れ替えする素材データをドロップする
入れ替えする素材データをマウスでドロップしてください。
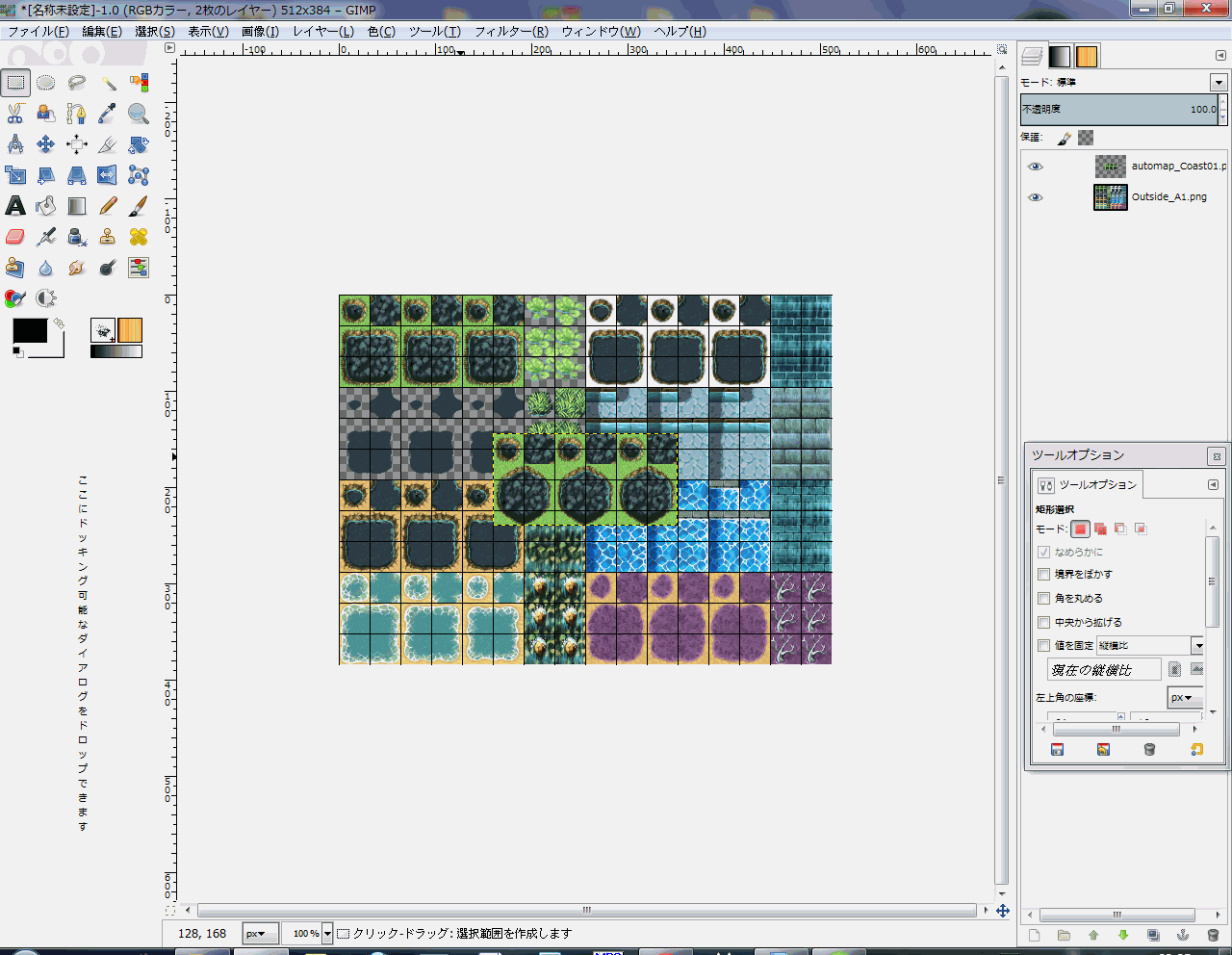
ここで右欄のレイヤーウインドウに画像が追加されました
今の状態はベースのマップチップデータの紙の上に素材データの紙を乗せた状態になっています
ー補足ー
レイヤーをある程度理解する為に...
右欄のレイヤーウインドウに注目してください
○目のマークが2つあります
上の目をクリックしてみてください
さっき入れた素材が消えます。これでこの素材は一旦見えないように出来ます。
もう一度クリックすると目が復活して、素材が見えるようになります。
同様に下の目をクリックすると今度はベースのマップチップデータが同様になります。
○入れ変えましょう
上のさっき入れた素材をマウスで下にドロップしましょう
すると素材がまた消えてしまいます。しかし、これは前述と違って、
素材データの紙の上にベースのマップチップデータの紙が乗った状態になった為です。
もう一度マウスで上下逆にドロップすると元に戻ります。
注意:レイヤーが2つ以上あるときに注意することがあります。
加工できるレイヤーは右レイヤーウインドウの青色になっている素材になります。
レイヤーウインドウを見て、加工したいレイヤーをクリックし青色にしてから作業をします。
レイヤーが多くなってくるとこの確認を忘れがちになりますのでご注意を...
五、入れ替えする素材データの位置を合わせる
①レイヤーウインドウの素材をクリックして素材を青色にする
②左欄にある
③素材をマウスで左上に合わせます(参の①の設定により微妙にズレてしまう心配はありません)
六、ベースのマップチップデータの要らない画像を消す
①レイヤーウインドウのベースのマップチップデータをクリックしてこれを青色にする
②左欄にある
③素材と重なった6×3の範囲をマウスで囲い"Delete"を押す
以上で入れ替えが完成しました。
最後にデータを保存しましょう。
ファイル(F)の中段より下にある"Export as..."でpng形式で保存しましょう。
追加加工するかもしれない場合は中段より上にある名前を付けて保存でxcf形式で保存しておきましょう。
後半画像添付してないけど解かるよねん?